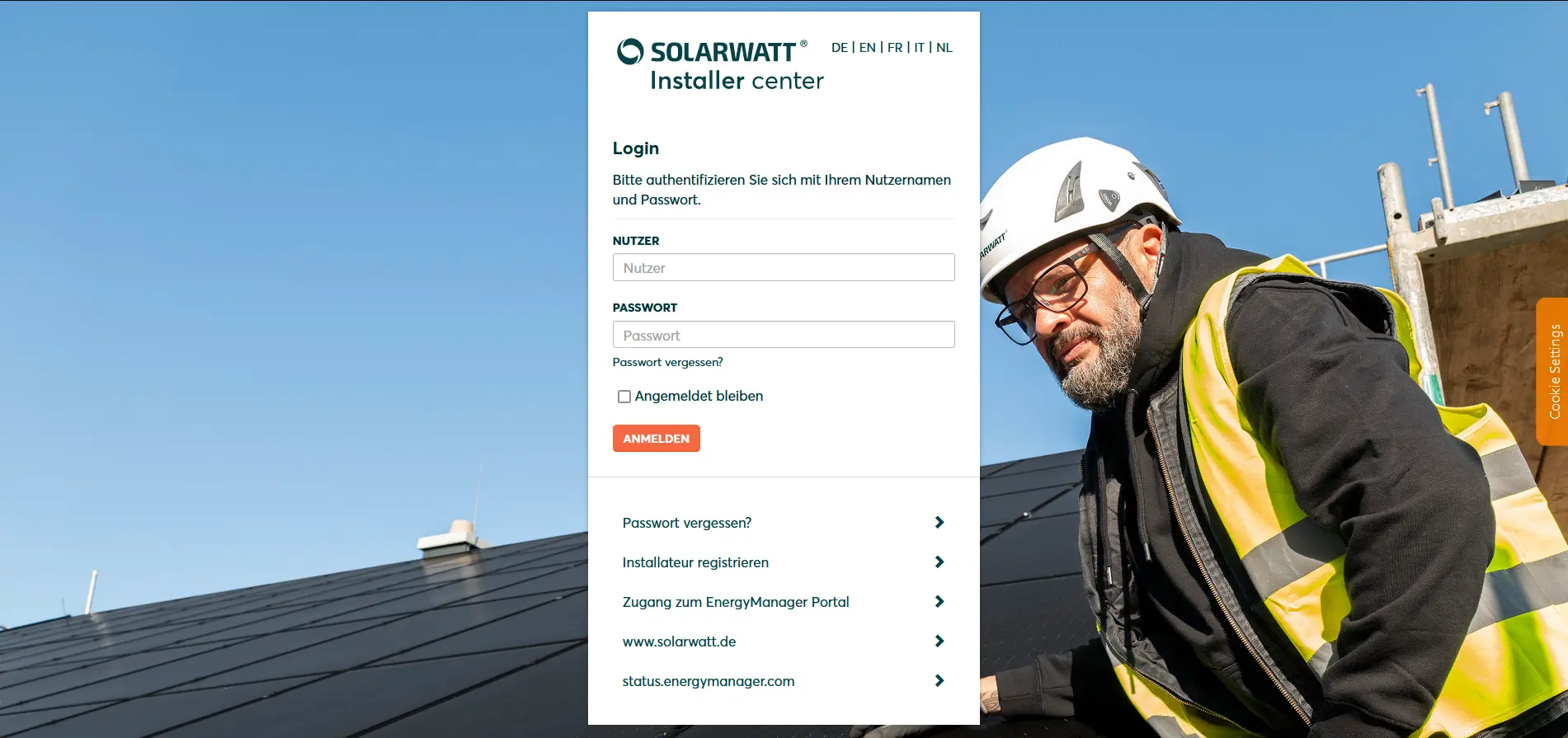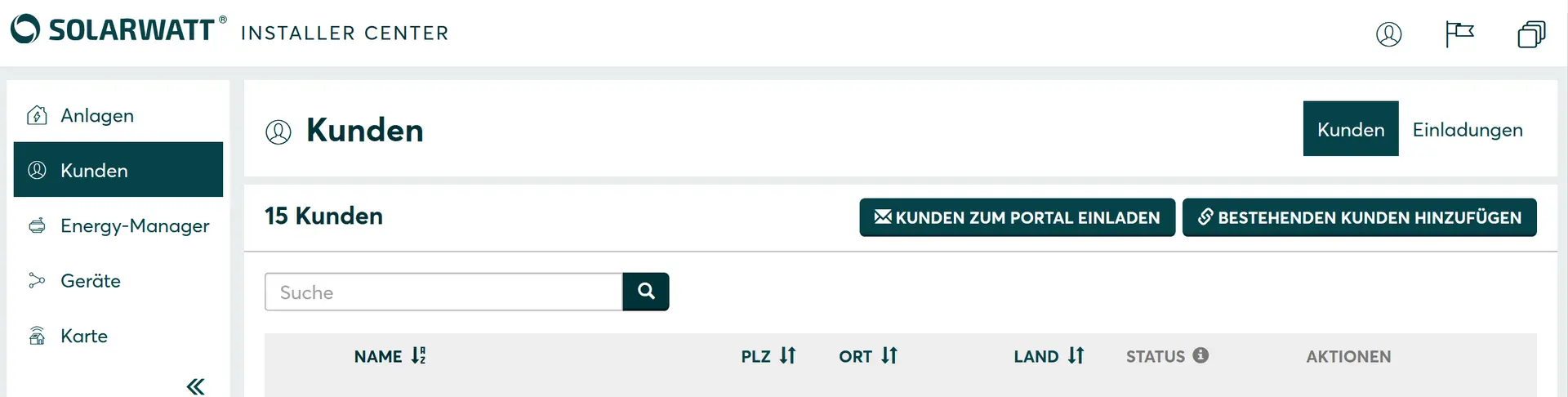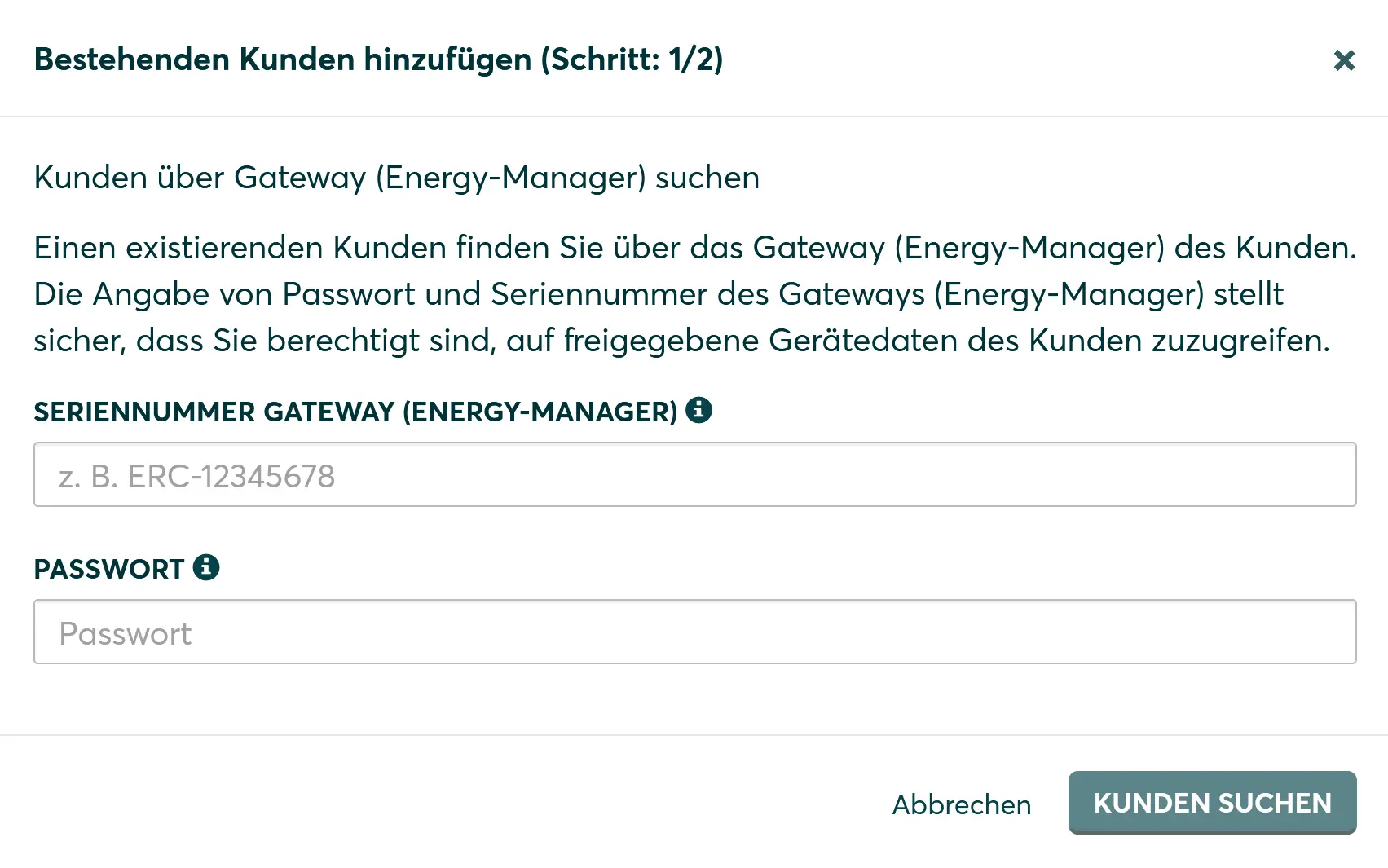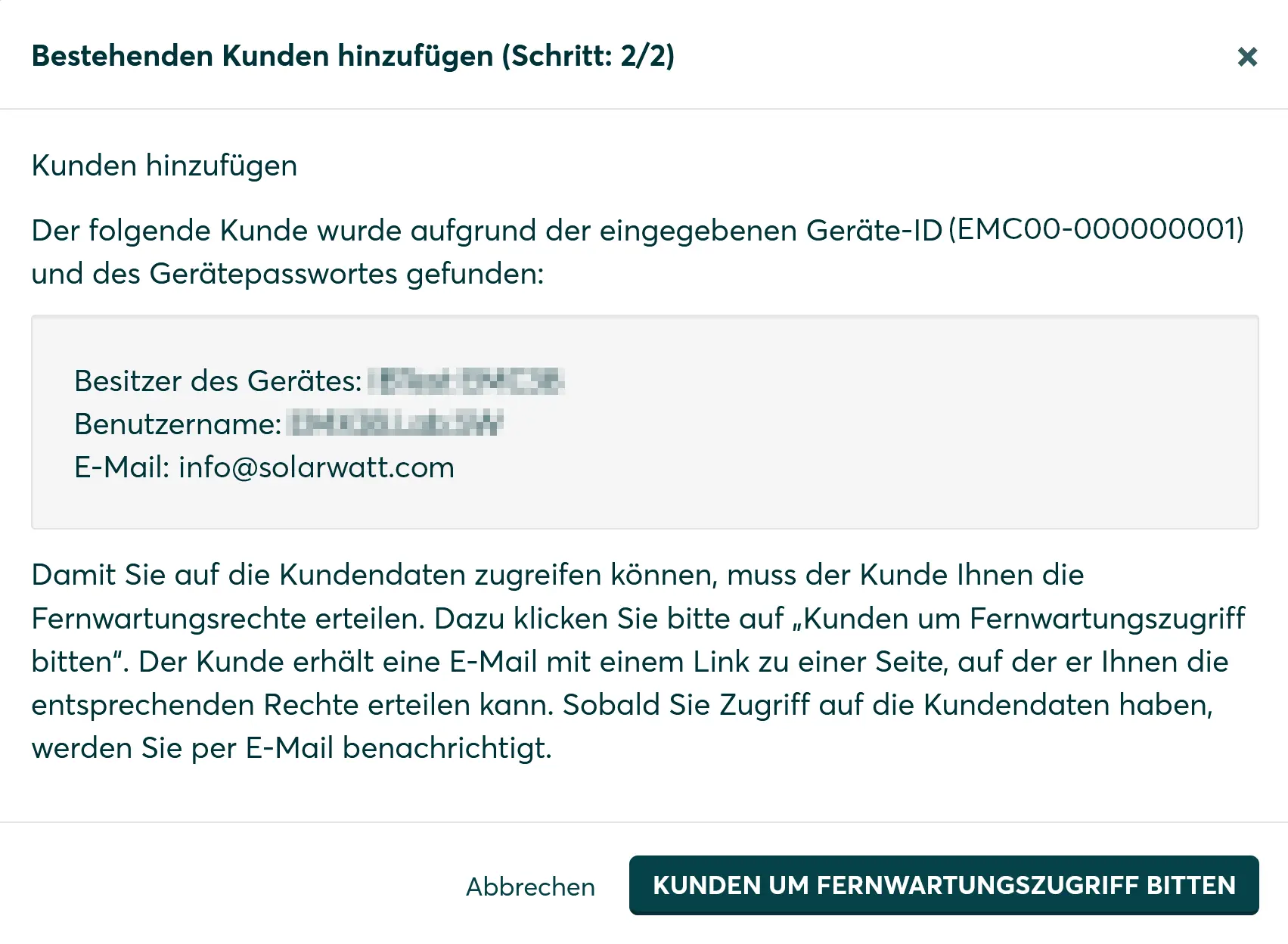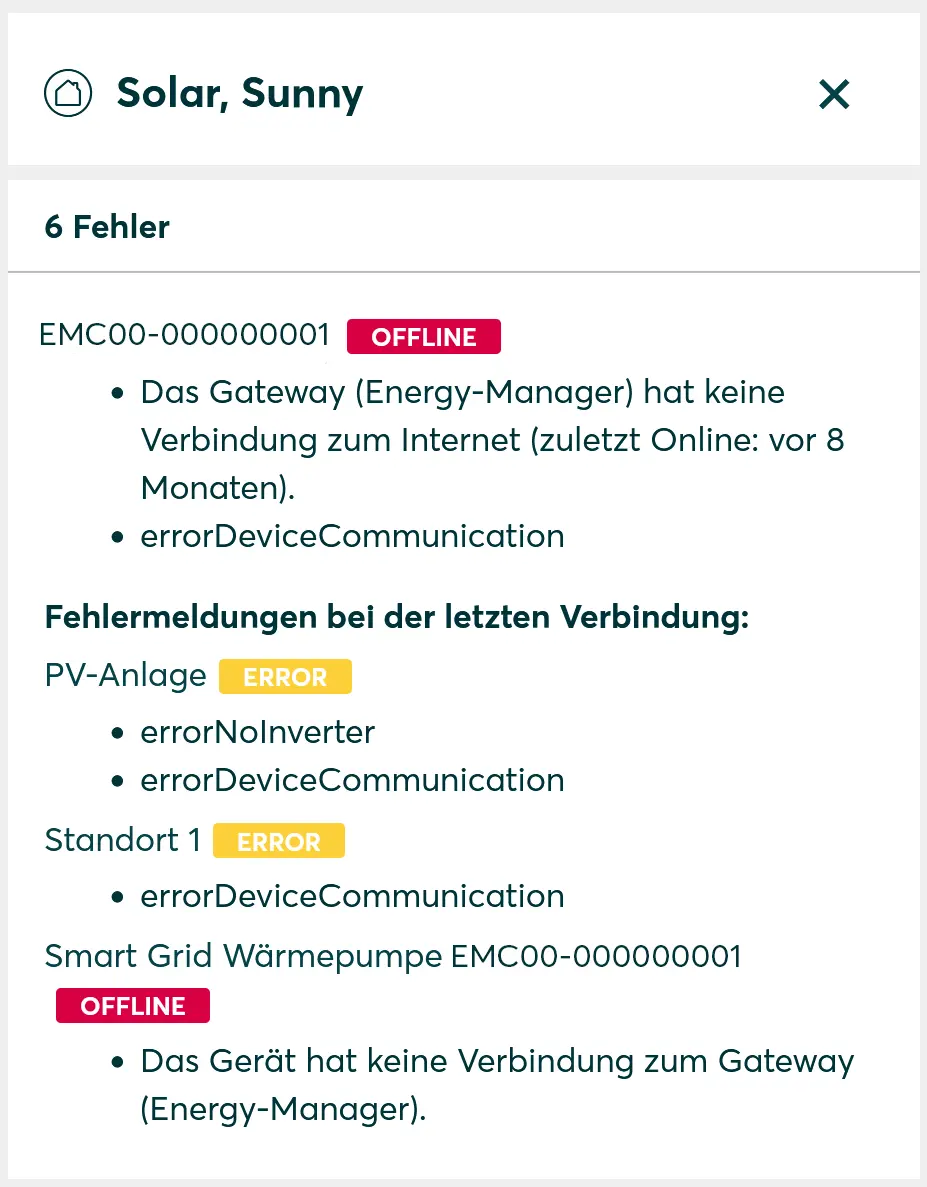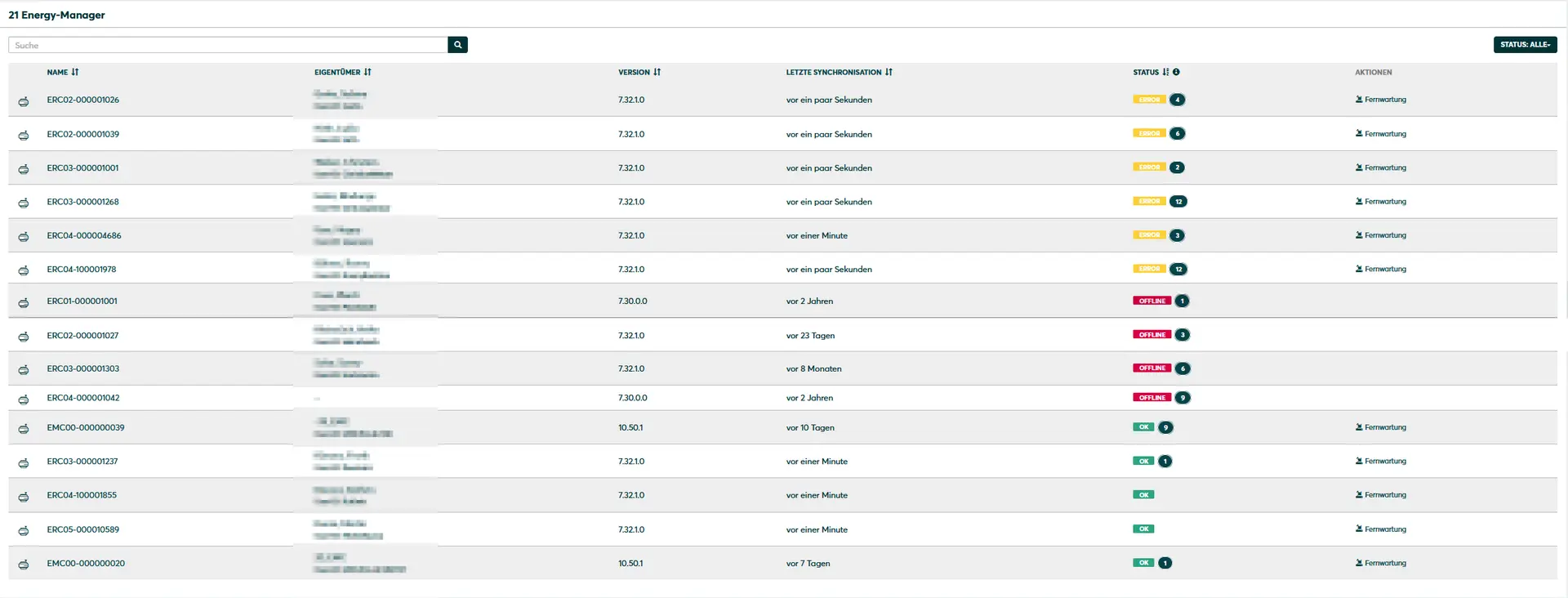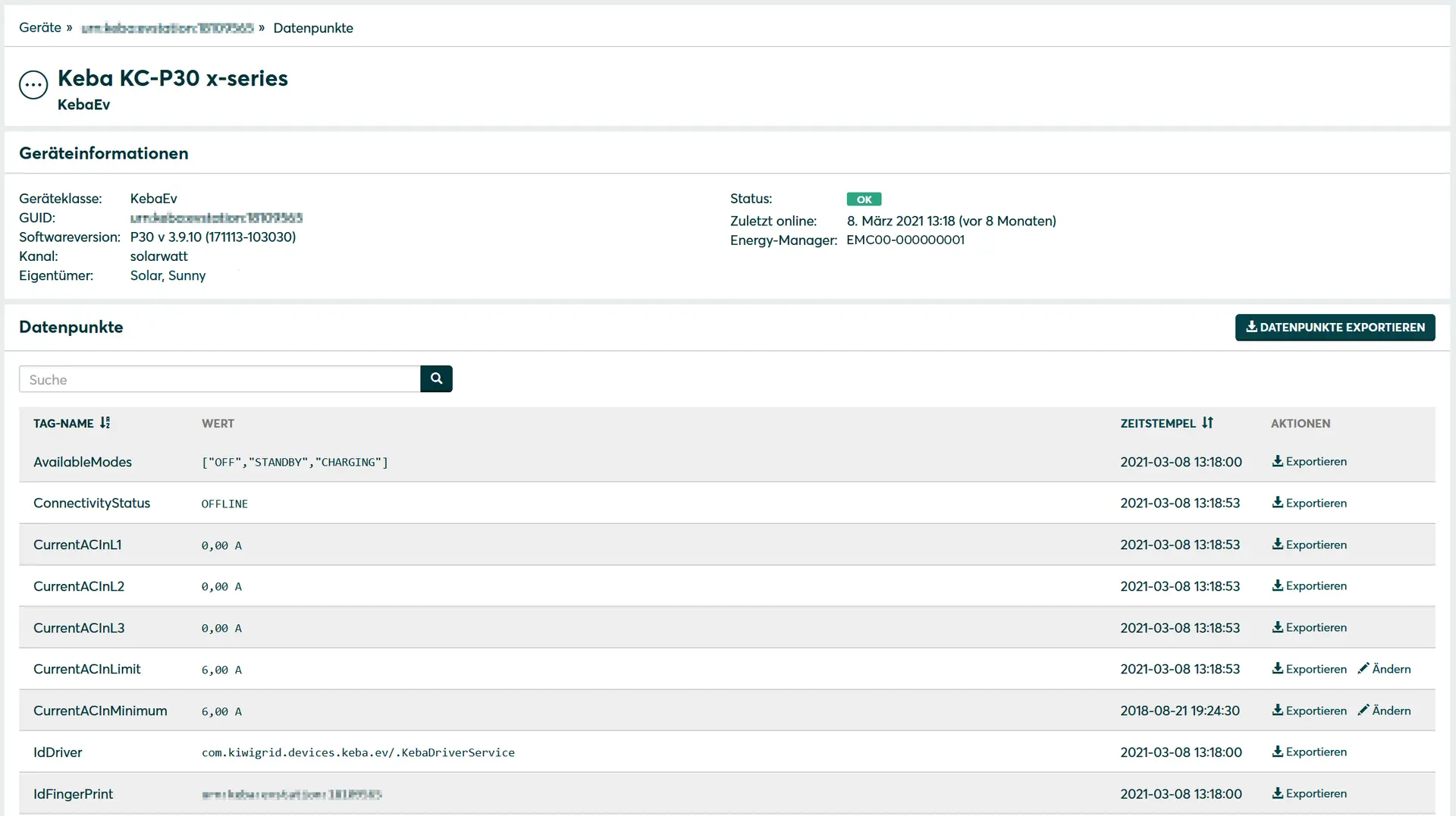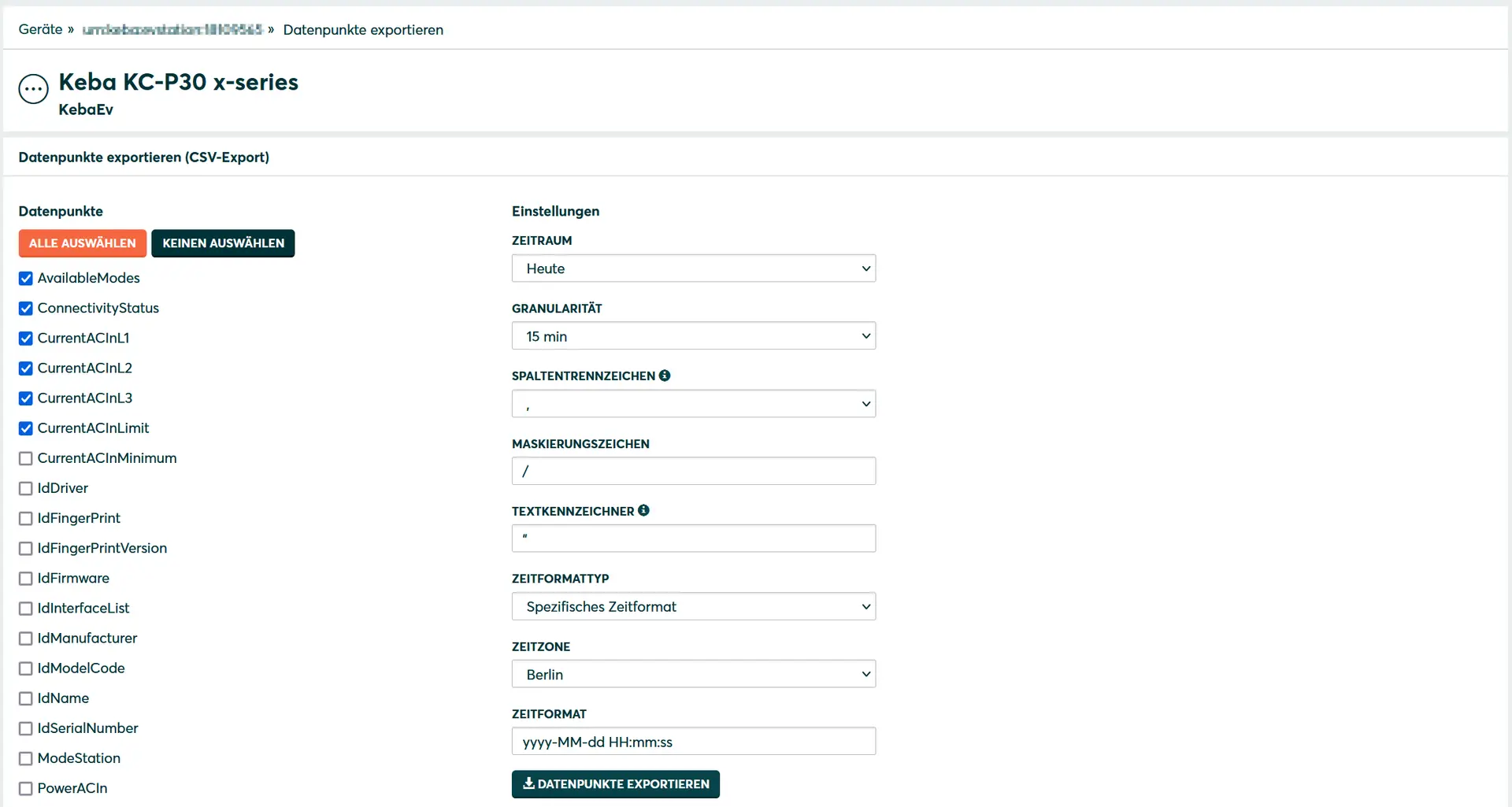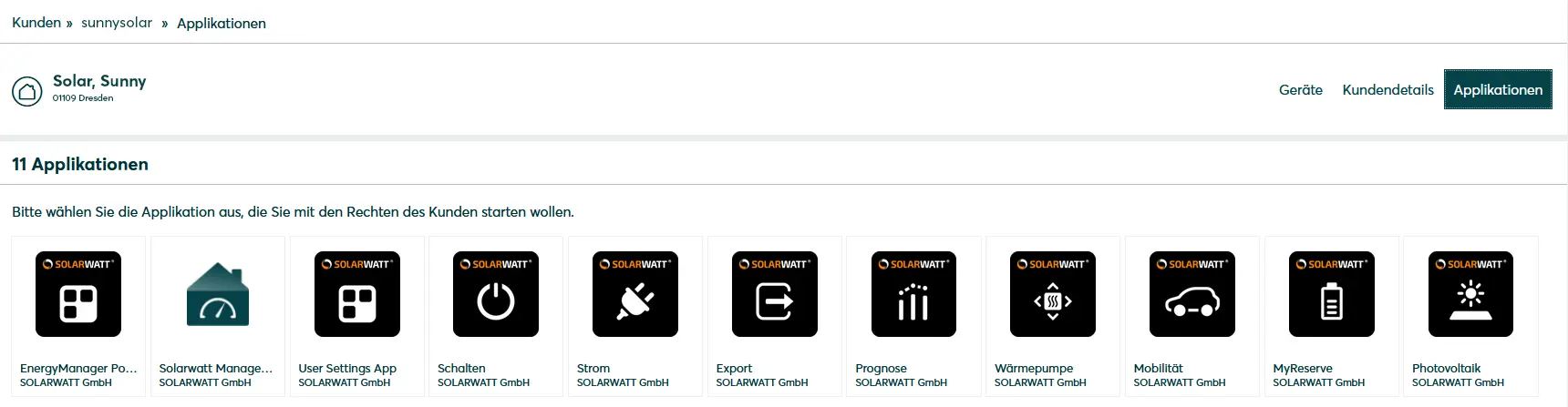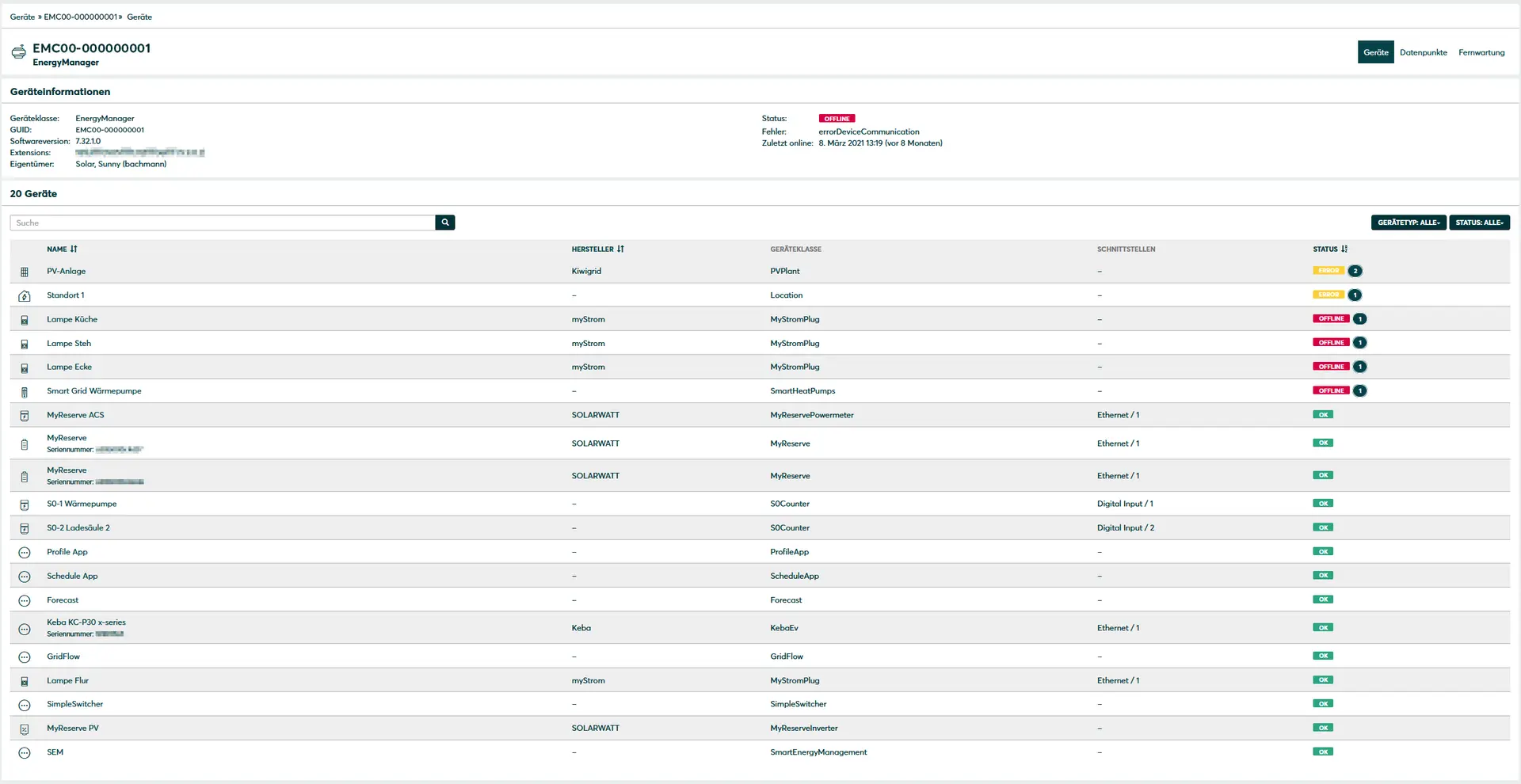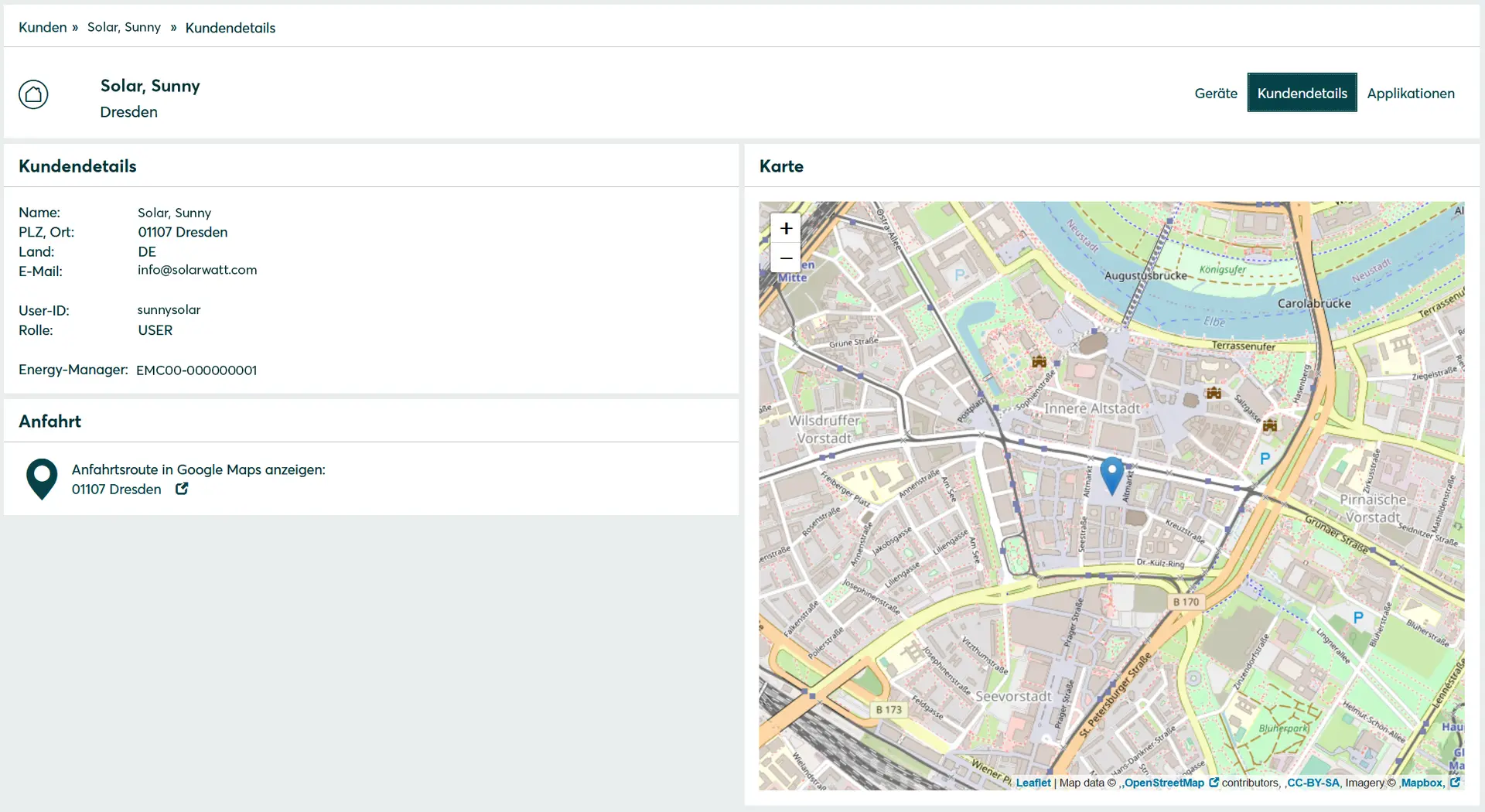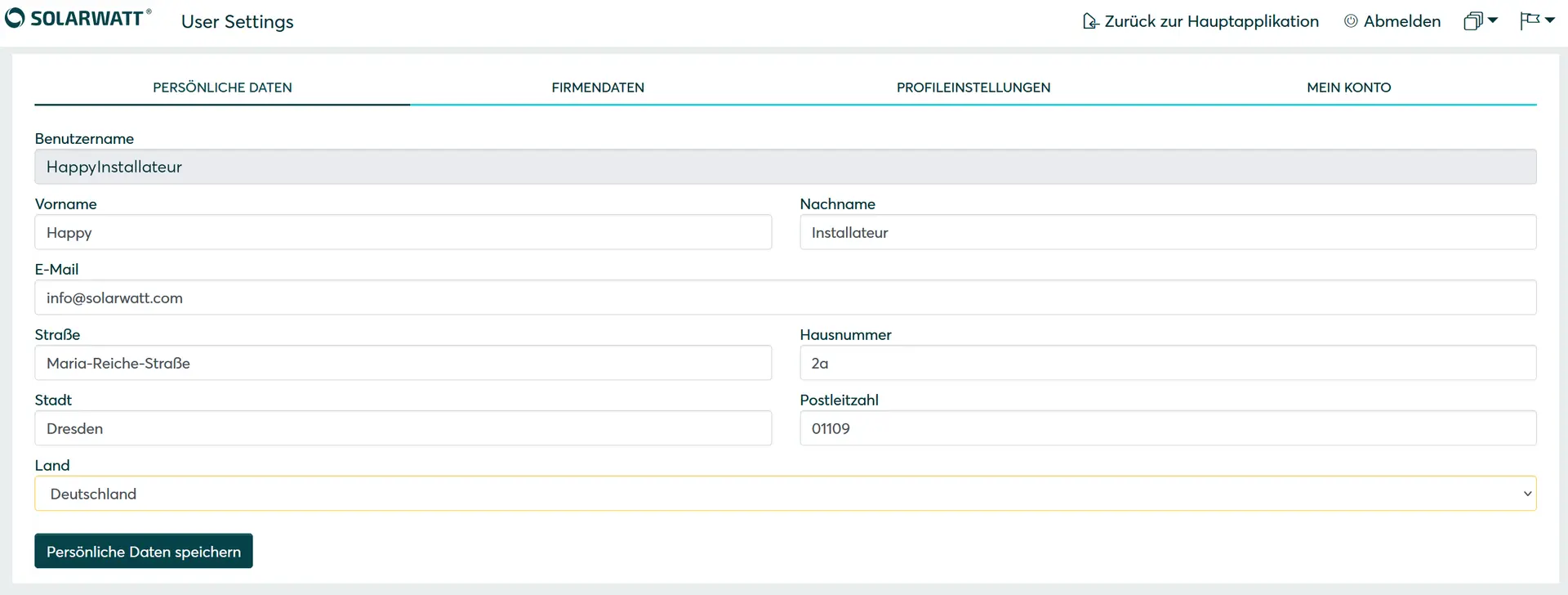- Onlinehandbuch
- SOLARWATT Manager
- Installer Center
Installer Center
Inhaltsverzeichnis
Mit dem Installer Center können Sie als Installateur oder Servicemitarbeiter:
- Kunden, EnergyManager und Geräte überblicken und Details einsehen
- Fehler anhand von Status- und Fehlermeldung lokalisieren und identifizieren
- Gerätekonfigurationen per Fernzugriff auf den Energy-Manager anpassen
- Energiedaten in Kundenapplikationen mit den Rechten des Kunden online einsehen und prüfen
- Datenpunkte exportieren und weiterverarbeiten
- Anfahrtswege zu Kunden einsehen
Im Installer Center einloggen
- Öffnen Sie das Installer Centers https://installer.energymanager.com
- Füllen Sie die Felder Nutzer und Passwort aus.
- Klicken Sie Anmelden.
Der Startbildschirm zeigt das Hauptmenü Kunden. Nach der ersten Anmeldung werden Ihnen noch keine Kunden in der Kundenliste angezeigt.
Kunden hinzufügen
Als Installateur haben Sie die Möglichkeit Kunden Ihrer Kundenliste hinzuzufügen. Dafür benötigen Sie die Seriennummer und das Passwort des jeweiligen Managers. Als Servicemitarbeiter sehen Sie in der Kundeliste alle verfügbaren Kunden eines Kanals.
- Klicken Sie die Schaltfläche Bestehenden Kunden hinzufügen.
Das Fenster Bestehenden Kunden hinzufügen Schritt 1/2 wird geöffnet.
- Füllen Sie die Felder Seriennummer Gerät (Energy-Manager) und Passwort aus.
- Klicken Sie die Schaltfläche Kunden suchen.
Das Fenster Bestehenden Kunden hinzufügen Schritt 2/2 wird geöffnet.
- Klicken Sie die Schaltfläche KUNDEN UM FERNWARTUNGSZUGRIFF BITTEN.
Der Kunde erhält eine E-Mail mit einem Link zur Rechtefreigabe für Monitoring und Fernwartung. Nach Bestätigung durch den Kunden, wird dieser in Ihrer Kundenliste mit hinzugefügt.
Kunden entfernen
- Sie können den Kunden wieder entfernen, indem Sie in der Spalte Aktionen die Schaltfläche Entfernen oder in Kundendetails die Schaltfläche Kunden entfernen klicken.
Status prüfen
- Identifizieren und lokalisieren Sie Probleme eines Kunden mit der Hilfe der Statusangaben auf den Hauptmenüseiten Kunden, EnergyManager und Geräte. Folgen Sie dafür den Anweisungen in den Unterkapiteln.
Kundenstatus prüfen
Auf der Seite des Hauptmenüs Kunden wird in der Spalte Status der Kundenstatus angezeigt. Die folgende Tabelle zeigt Ihnen die möglichen Status und deren Bedeutung:
| Kundenstatus | Bedeutung |
|---|---|
| OK | Alle Geräte des Kunden (ausgenommen Funksteckdosen, siehe Kapitel Gerätestatus prüfen) funktionieren. |
| ERROR | Mindestens ein Gerät des Kunden hat einen Fehler. |
| OFFLINE | Mindestens ein Gerät des Kunden hat keine Verbindung zum Internet |
Im Fehlerfall wird der Status des schwerwiegendsten Fehlers und die Anzahl der fehlerhaften Geräte angezeigt. Prüfen Sie Kunden mit dem Status ERROR oder OFFLINE zur Problemidentifikation und -lokalisierung, indem Sie zusätzliche Fehlerdetails einsehen.
- Klicken Sie im Hauptmenü die Schaltfläche Kunden. Die Seite zum Hauptmenü Kunden wird angezeigt.
- Geben Sie den Namen des Kunden in das Suchfeld oberhalb der Kundenliste ein. Suchen Sie alternativ nach der User-ID, der PLZ, dem Ort sowie dem Land des Kunden. Das Leerzeichen kann nicht als Zeichen in der Suche verwendet werden.
- Die Ergebnisse der Suchanfrage werden angezeigt.
- Klicken Sie in der Spalte Status auf den Kundenstatus.
Die Fehlermeldungen der Geräte, die im Status ERROR und OFFLINE sind, werden angezeigt. - Falls Ihnen diese Informationen zur Problembehebung nicht ausreichen, führen Sie für eine weitere Fehleranalyse die Schritte des Kapitels Gerätestatus prüfen durch.
Energy-Manager-Status prüfen
In der Energy-Manager-Liste des Hauptmenüs Energy-Manager wird Ihnen der Status der Energy-Manager Ihrer Kunden angezeigt. Die folgende Tabelle zeigt Ihnen die möglichen Status und deren Bedeutung:
| Energy Manager-Status | Bedeutung |
|---|---|
| OK | Die Verbindung zwischen dem Energy-Manager und dem Internet funktioniert. Der Status OK macht nicht sichtbar, ob die auf dem Energy-Manager installierten Geräte im Status ERROR sind. |
| ERROR | Die Verbindung zwischen dem Energy-Manager und dem Internet funktioniert. Mindestens ein Gerät hat keine Verbindung zum Energy-Manager. |
| OFFLINE | Die Verbindung zwischen Energy-Manager und dem Internet ist unterbrochen. Es kann keine Aussage über die auf dem Energy-Manager installierten Geräte getroffen werden. Es werden die zuletzt synchronisierten Werte angezeigt. |
Im Fehlerfall wird der Status des schwerwiegendsten Fehlers angezeigt. Prüfen Sie die Energy-Manager mit dem Status ERROR oder OFFLINE, um Kommunikationsprobleme zu identifizieren und leiten Sie daraus ab, ob der Energy-Manager online oder offline ist.
- Klicken Sie im Hauptmenü die Schaltfläche Energy-Manager. Die Seite zum Hauptmenü Energy-Manager wird angezeigt.
- Geben Sie den Namen (Seriennummer) des Energy-Managers in das Suchfeld oberhalb der Energy-Manager-Liste ein.
Suchen Sie alternativ nach dem Eigentümer (User-ID) oder der Version des Energy-Managers. Klicken Sie die Schaltfläche Status rechts oberhalb der Energy-Manager-Liste um die Energy-Manager sortiert nach Ihren Status aufzulisten. Die Sortierung erfolgt der der Schwere des Fehlers. - Prüfen Sie in der Spalte Letzte Synchronisation, wie lange die letzte Synchronisation zwischen Energy-Manager und Energy Cloud zurückliegt.
- Klicken Sie in der Spalte Name auf den Namen (Seriennummer) des Energy-Managers, um zusätzliche Geräteinformationen und die Datenpunkte einzusehen. Die Gerätedetails werden angezeigt.
Prüfen Sie im Bereich Datenpunkte die einzelnen Tags und deren Werte sowie den Zeitstempel.
Fehlerlokalisierung
Wenn der Energy-Manager im Status ERROR ist, ist das Problem bei den Geräten zu lokalisieren, die mit dem Energy-Manager verbunden sind. Klicken Sie in diesem Fall rechts oben die Schaltfläche Geräte, um alle Geräte anzuzeigen.
Wenn alle Geräte im Status OK sind, kontaktieren Sie einen Servicemitarbeiter, da ein Problem mit einem Gerätetreiber vorliegt. Wenn mindestens ein Gerät im Status ERROR oder OFFLINE ist, führen Sie die Schritte ab Punkt 4 des Kapitels Gerätestatus prüfen durch.
Gerätestatus prüfen
Auf der Seite des Hauptmenüs Geräte wird Ihnen in der Geräteliste der Status von jedem physischen und virtuellem Gerät angezeigt. Zum physischen Gerätetyp gehören beispielsweise Wechselrichter und Zähler, die Sie an der Geräteklasse Inverter bzw. PowerMeter erkennen. Virtuelle Geräte entsprechen etwa Standorten und PV-Anlagen und sind durch die Geräteklasse Location bzw. PVPlant gekennzeichnet. Die folgende Tabelle zeigt Ihnen die möglichen Status und deren Bedeutung:
| Gerätestatus | Bedeutung |
|---|---|
| OK | Das Gerät funktioniert. |
| ERROR | Das Gerät hat einen Fehler. |
| OFFLINE | Das Gerät hat keine Verbindung zum Energy-Manager. |
Im Fehlerfall wird der Status des schwerwiegendsten Fehlers angezeigt. Prüfen Sie Geräte mit dem Status ERROR oder OFFLINE zur Problemidentifikation, indem Sie zusätzliche Fehlerdetails einsehen.
- Schließen Sie zuerst den Energy-Manager, mit dem das Gerät verbunden ist, als Fehlerquelle aus. Führen Sie dafür die Schritte des Kapitels Energy-Manager Status durch.
- Klicken Sie im Hauptmenü die Schaltfläche Geräte.
- Geben Sie den Namen des Geräts in das Suchfeld oberhalb der Geräteliste ein. Suchen Sie alternativ nach der Geräteklasse oder dem Eigentümer des Geräts. Filtern Sie die Anzeige zusätzlich mithilfe der Schaltflächen Gerätetyp und Status rechts oberhalb der Geräteliste.
- Sehen Sie in der Spalte Status den Status und die Fehlermeldung ein.
- Klicken Sie in der Spalte Name auf den Namen des Geräts, um zusätzliche Geräteinformationen und die Datenpunkte einzusehen. Die Gerätedetails werden angezeigt.
- Prüfen Sie im Bereich Geräteinformationen, die Angaben Status, Fehler und Zuletzt online.
- Prüfen Sie im Bereich Datenpunkte die einzelnen Tags und deren Werte sowie den Zeitstempel.
Datenpunkte exportieren
Jedes virtuelle und physische Geräte verfügt in Abhängigkeit zur Geräteklasse über einen bestimmten Satz von Datenpunkten. Datenpunkte bilden die Messwerte und Attribute des Geräts ab, werden aber auch zur Speicherung von Konfigurationen oder Metadaten genutzt. Sehen Sie die Datenpunkte zu jedem Gerät ein und exportieren Sie diese, um Fehler zu identifizieren, Kundenfragen zu beantworten oder eigene Berechnungen durchzuführen.
- Öffnen Sie das Hauptmenü Geräte und suchen Sie nach dem Gerät. Führen Sie dafür die Schritte 2 bis 5 des Kapitels Gerätestatus prüfen durch.
- Wenn Sie nur einen Datenpunkt exportieren möchten, klicken Sie in der Spalte Aktionen auf die Schaltfläche Exportieren. Wenn Sie mehrere Datenpunkte exportieren möchten, klicken Sie rechts oberhalb der Liste die Schaltfläche Datenpunkte exportieren.
Die Exporteinstellungen werden angezeigt. - Geben Sie in die Felder unter Einstellungen manuelle Werte ein oder treffen Sie eine Auswahl über die vorhandenen Dropdown-Listen. Suchen Sie alternativ nach der Geräteklasse oder dem Eigentümer des Geräts. Filtern Sie die Anzeige zusätzlich mithilfe der Schaltflächen Gerätetyp und Status rechts oberhalb der Geräteliste.
- Geben Sie in die Felder unter Einstellungen manuelle Werte ein oder treffen Sie eine Auswahl über die vorhandenen Dropdown-Listen.
- Klicken Sie die Schaltfläche Datenpunkte exportieren.
Die CSV-Datei wird erstellt. Die Erstellung der CSV-Datei kann einige Zeit in Anspruch nehmen. Wenn die CSV-Datei fertig erstellt ist, ändert sich die Schaltfläche Datenpunkte exportieren zu CSV-Datei herunterladen. - Klicken Sie die Schaltfläche CSV-Datei herunterladen, um die Datei lokal auf Ihrem PC zu speichern.
Auf Kundenapplikationen zugreifen
Wenn ein Kunde Fragen zu einer seiner Kundenapplikationen (z. B.: SOLARWATT Manager portal) hat oder zum historischem Verlauf von Energiewerten, ist es hilfreich auf diese Applikationen zugreifen zu können. Der Kunde muss diesem Zugriff vorab zustimmen. Die Zustimmung setzt der Kunde im Verlauf der Registrierung auf dem Energy-Manager unter Einstellungen > Datenschutz selbst oder autorisiert dafür den während der Einrichtung der Anlage zuständigen Installateur.
- Öffnen Sie das Hauptmenü Kunden und suchen Sie nach dem Kunden. Führen Sie dafür die Schritte 1 bis 2 des Kundenstatus prüfen durch.
- Klicken Sie in der Spalte Name den Namen des Kunden.
Der Kundenbereich wird angezeigt.
- Klicken Sie rechts oben neben dem Namen des Kunden auf die Schaltfläche Applikationen. Klicken Sie alternativ in der Kundeliste in der Spalte Aktionen auf die Schaltfläche Apps, um sofort in diese Ansicht zu wechseln. Eine Übersicht zu den Applikationen, die der Kunde verwendet, wird angezeigt.
- Klicken Sie die Schaltfläche der App, die Sie öffnen wollen.
Die App wird geöffnet und der Startbildschirm wird angezeigt.
- Prüfen Sie die von der App verwendeten Daten auf Grundlage der vorliegenden Kundenfrage.
- Klicken Sie am oberen Anzeigerand die Schaltfläche Zugriff beenden. Der Zugriff auf die App wird beendet und die Applikationsübersicht wird angezeigt.
Lokale Energy-Manager-Einstellungen per Fernzugriff ändern
Ändern Sie Einstellungen und Gerätekonfigurationen, indem Sie auf die Energy-Manager Ihrer Kunden per Fernzugriff über das Internet zugreifen. Der Kunde muss dem Fernzugriff vorab zustimmen. Die Zustimmung wird auf dem Energy-Manager unter Einstellungen>Datenschutz vorgenommen oder durch den Kunden während der Registrierung eingestellt.
- Öffnen Sie das Hauptmenü Energy-Manager und suchen Sie nach dem Energy-Manager.
Führen Sie dafür die Schritte 1 bis 2 des Kapitels Energy-Manager Status prüfen durch. - Klicken Sie in der Spalte Name den Namen (Seriennummer) des Energy-Managers. Die Gerätedetails werden angezeigt.
- Klicken Sie rechts oben neben dem Namen des Energy-Managers auf die Schaltfläche Fernwartung.Klicken Sie alternativ in der Energy-Manager-Liste in der Spalte Aktionen auf die Schaltfläche Fernwartung, um sofort in diese Ansicht zu wechseln.
- Ändern Sie die notwendigen Einstellungen und Gerätekonfigurationen.
- Schließen Sie das Fenster, um zum Installer Center zurückzukehren.
Anfahrtsweg zu einem Kunden einsehen
Lassen Sie sich über das Installer Center den Anfahrtsweg zu Ihrem Kunden anzeigen.
- Öffnen Sie das Hauptmenü Kunden und suchen Sie nach dem Kunden.
Führen Sie dafür die Schritte 1 bis 2 des Kapitels Kundenstatus prüfen durch. - Klicken Sie in der Spalte Name den Namen des Kunden.
Der Kundenbereich wird angezeigt. - Klicken Sie rechts oben neben dem Namen des Kunden auf die Schaltfläche Kundendetails.
- Klicken Sie im Bereich Anfahrt auf die Adresse des Kunden und das -Icon. Sie werden zu Google Maps weitergeleitet und der Anfahrtsweg wird angezeigt. Als Startpunkt verwendet Google Maps die Adresse des aktuell angemeldeten Nutzers (siehe Kapitel Benutzereinstellungen ändern).
- Schließen Sie das Fenster, um zum Installer Center zurückzukehren.
Benutzereinstellungen ändern
Ändern Sie Ihre Benutzereinstellungen, wie beispielsweise Ihre persönlichen Daten oder Ihr Passwort.
- Klicken Sie in der Navigationsleiste auf das folgende Schaltfläche.
- Klicken Sie in der Dropdown-Liste auf die Schaltfläche Benutzerkonto.
- Das Benutzerkonto wird in der separaten App Cloud Desktop angezeigt.
- Ändern Sie die gewünschten Benutzereinstellungen.
- Klicken Sie in der Navigationsleiste auf Zurück zur Hauptapplikation.
Sie werden zur Startseite des Installer Centers weitergeleitet.
War diese Information hilfreich?