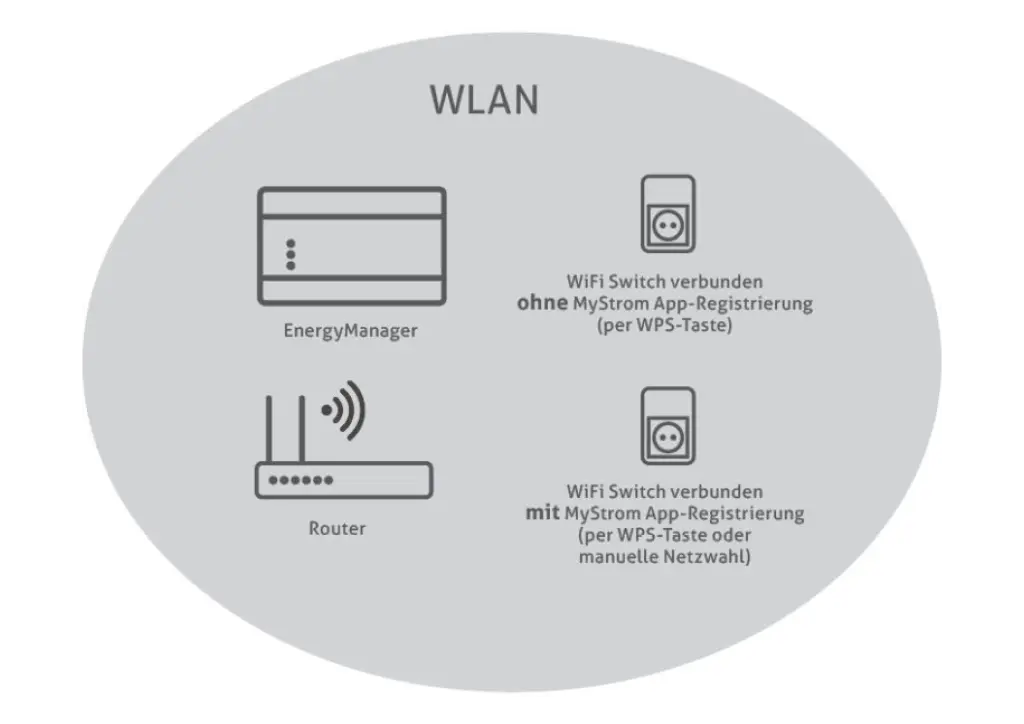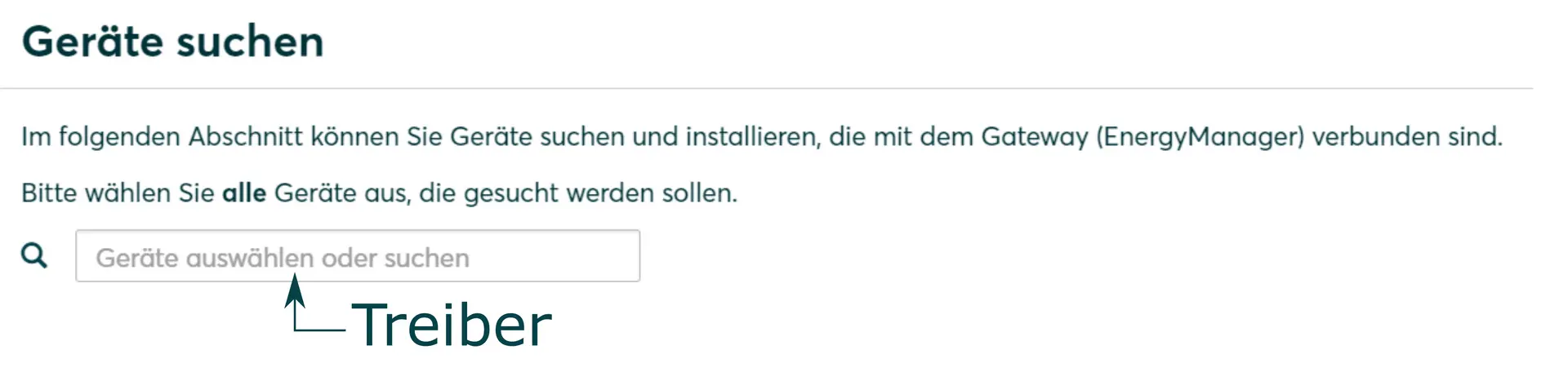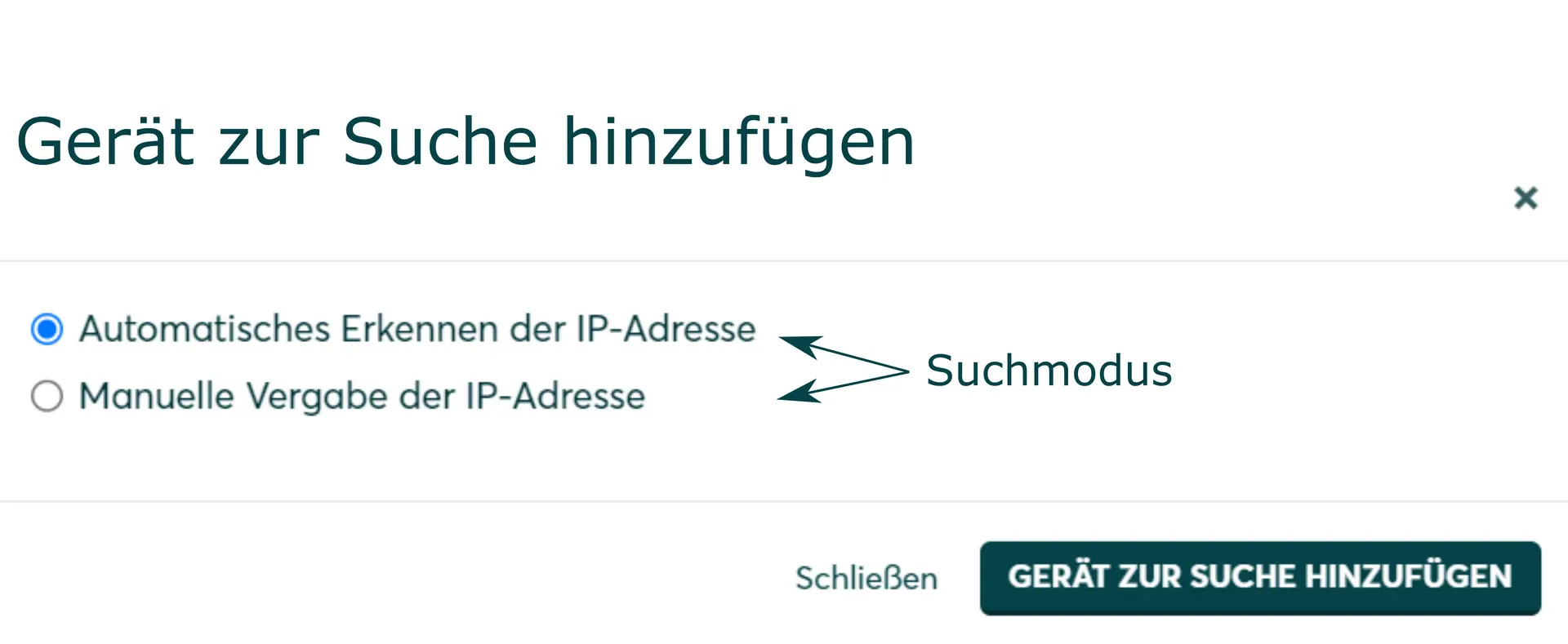- Inbetriebnahme
- Geräte verbinden
- myStrom WiFi Switch
myStrom WiFi Switch
Inhaltsverzeichnis
Kompatibilität und Einsatzmöglichkeiten
| EnergyManager pro | Manager flex 1.0 / flex 1.5 / rail | |
|---|---|---|
| MyStrom Plug | Messen/Schalten Verbraucher | Messen/Schalten Verbraucher |
Installation und Konfiguration
Schnittstelle: WLAN
Voraussetzungen
Sie können den myStrom WiFi Switch nur an den SOLARWATT Manager anbinden, wenn sich beide Geräte im gleichen lokalen Netzwerk befinden. Da das Produkt via WLAN angebunden wird, muss dieses Netzwerk via WLAN erreichbar sein.
Optionen zur Einbindung des Switches ins WLAN
Option 1 (ohne myStrom App)
Die WPS Funktion (WiFi Protected Setup) ermöglicht das automatische Verbinden von WLAN Geräten, ohne dass Sie ein Passwort eingeben müssen. Die meisten Router unterstützen die WPS Funktion.
- Stecken Sie den myStrom WiFi Switch in eine Steckdose. Die LED auf dem Produkt blinkt rot.
- Drücken Sie den WPS Knopf des Routers bis die WPS Funktion aktiviert ist. Die notwendige Dauer des Drückens kann je nach Router variieren. Beachten Sie dazu die Bedienungsanleitung des Routers.
- «+» Knopf auf dem Switch für 2 Sekunden drücken.
- Die LED am Switch blinkt zuerst weiß. Wenn das Blinken aufhört und die LED dauerhaft weiß leuchtet, ist der Switch mit dem WLAN Netzwerk verbunden.
Option 2 (mit myStrom App)
Manuelle Verbindung mit WLAN. Für diese Option benötigt man die myStrom App auf dem Handy oder Tablet.
- myStrom App herunterladen (erhältlich im App Store bzw. Google Play), installieren und den Schritten in der App folgen.
Gerätesuche im SmartSetup
Bestimmte Gerätetypen werden automatisch gefunden und installiert (Automatische Installation)
Andere Gerätetypen müssen unter Auswahl des Gerätetreibers und der Angabe der IP-Adresse oder des Hostnamens installiert werden (Manuelle Installation).
Informationen zu den Installationsarten finden Sie in der unten stehenden Tabelle.
Automatische Installation
Wenn das Gerät korrekt konfiguriert und im Netzwerk verfügbar ist, wird es grün in der Geräteliste angezeigt.
- Falls nötig, weitere Geräte verbinden
- Fahren Sie mit SmartSetup PV-Anlagen fort
Manuelle Installation
- Wählen Sie im Drop Down-Menü Geräte auswählen oder suchen den entsprechenden Eintrag gemäß untenstehender Tabelle.
- Geben Sie die benötigten Spezifikationen gemäß unten stehender Tabelle ein:
- Suchmodus
- ggf. IP-Adresse oder Hostname
- Klicken Sie Gerät zur Suche hinzufügen.
- Fügen Sie ggf. weitere Geräte zur Suche hinzu.
- Klicken Sie nach Hinzufügen aller zu suchenden Geräte Geräte suchen und installieren.
Korrekt installierte Geräte erkennen Sie an der Meldung: Gerät ist installiert. in der Geräteliste. Weiterhin zeigt die Liste die aktuellen Erzeugungsdaten.
- Falls nötig, weitere Geräte verbinden.
- Fahren Sie mit SmartSetup PV-Anlagen fort.
Treiberauswahl bei Gerätesuche
| EnergyManager pro | Manager flex 1.0 / flex 1.5 / rail | ||||
|---|---|---|---|---|---|
| Treiber | Suchmodus | Suchmodus | |||
| MyStrom Plug | MyStrom | Manuelle Installation | Automatische Installation | ||
Fehlerbehebung
Falls das Gerät nicht über die automatische Suche / automatische IP-Erkennung gefunden wird, überprüfen Sie, ob das Gerät im lokalen Netzwerk verfügbar ist (per Netzwerk-Scan - Achtung, ein Netzwerk Scan bedarf der vorherigen Zustimmung Ihres Kunden - oder Zugriff auf die lokale Benutzeroberfläche des Routers).
Führen Sie ggf. einen Neustart der Geräte durch.
War diese Information hilfreich?
Diese Artikel könnten für Sie auch interessant sein: