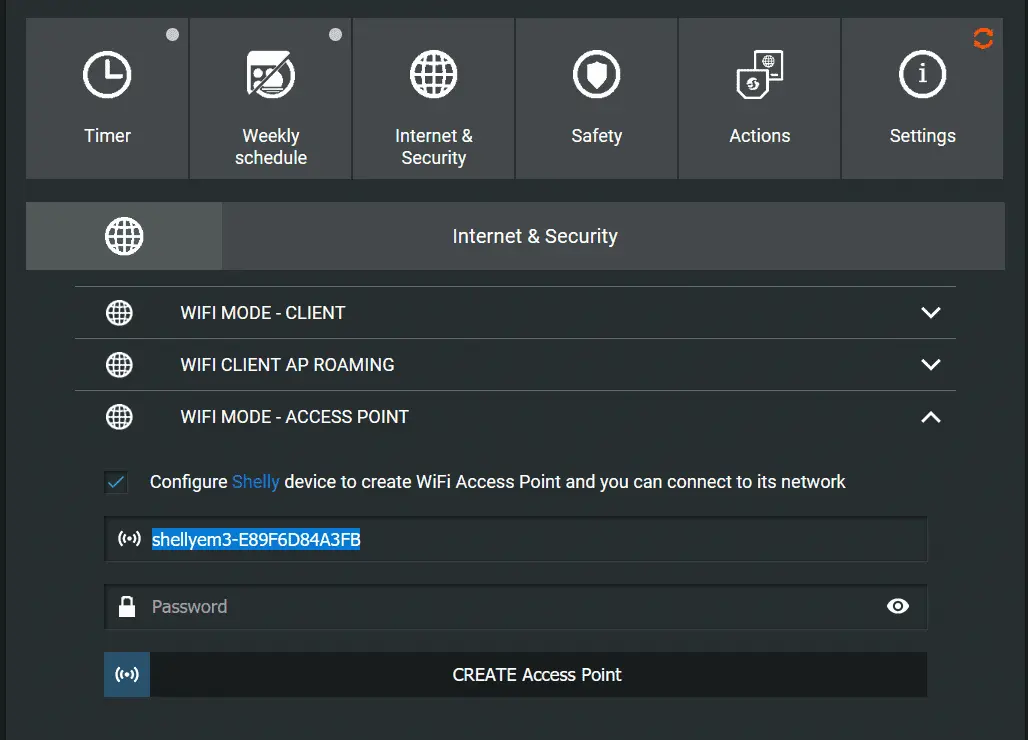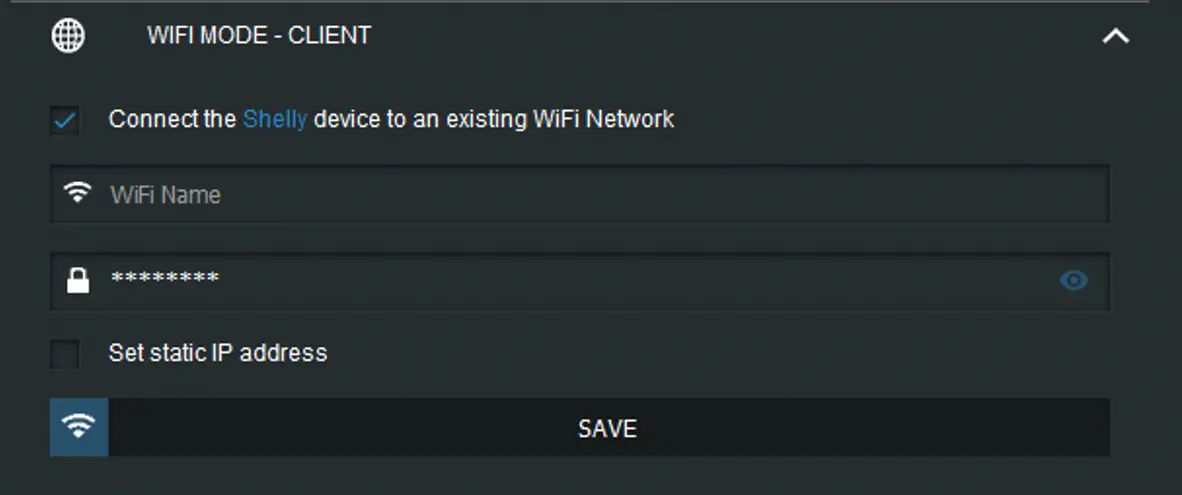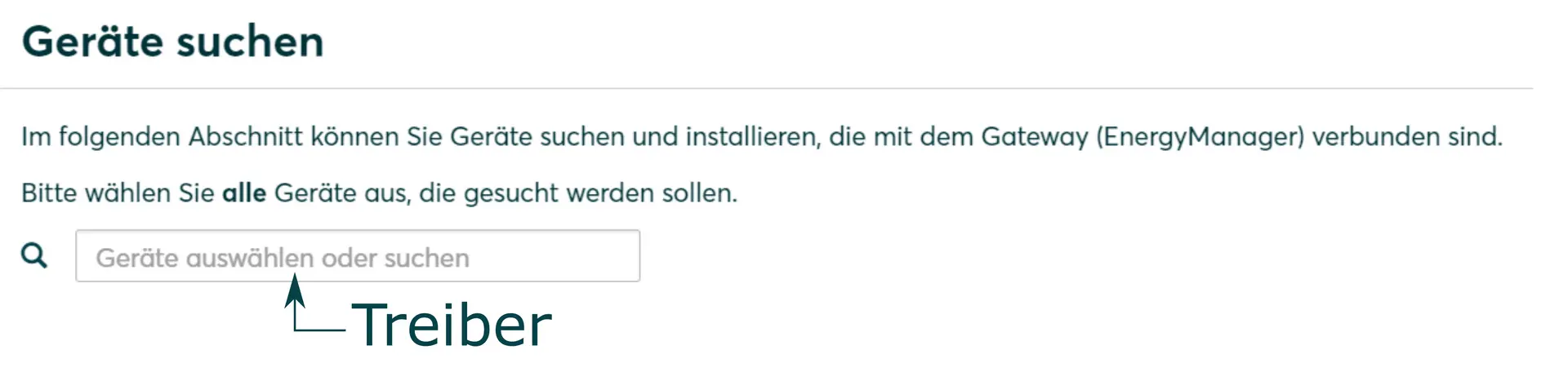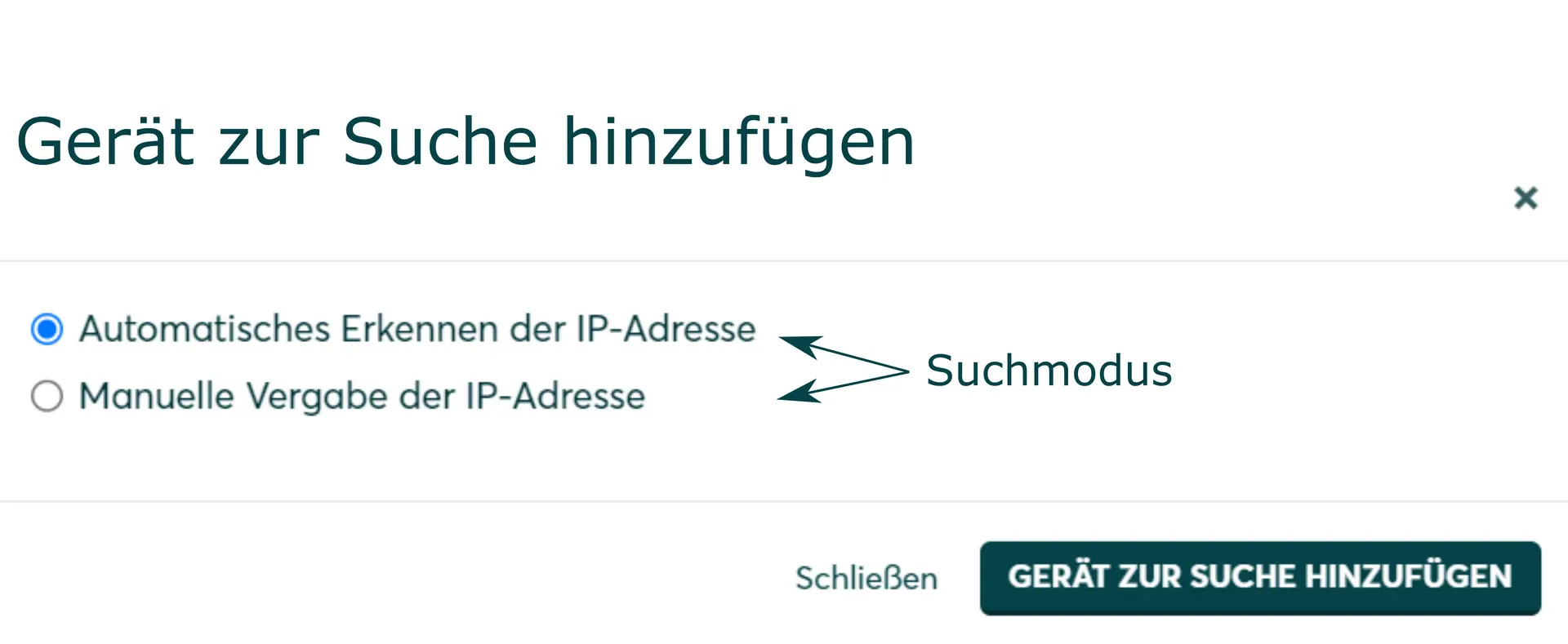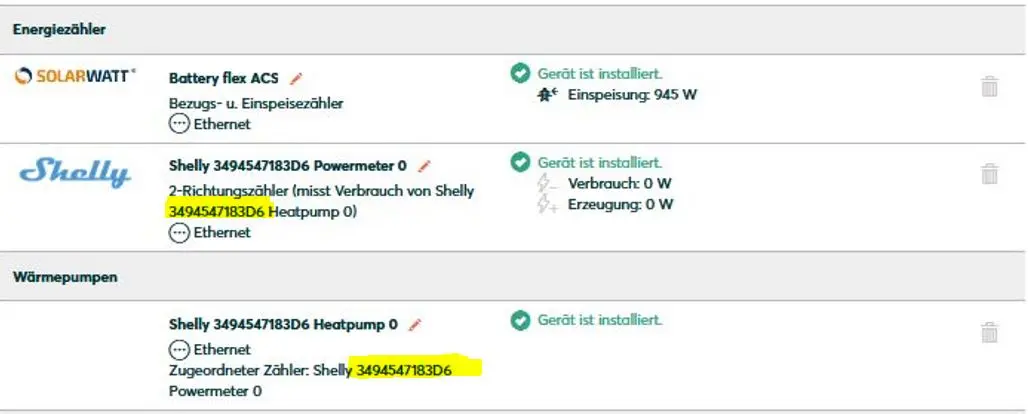- Inbetriebnahme
- Geräte verbinden
- Shelly 3EM
Shelly 3EM
Diese Seite beschreibt die Installation und Einrichtung eines Shelly 3EM auf einem SOLARWATT Manager.
Inhaltsverzeichnis
Kompatibilität und Einsatzmöglichkeiten
| EnergyManager pro | Manager flex 1.0 / flex 1.5 / rail | Firmware | |
|---|---|---|---|
| Shelly 3EM |
|
| > 0.14.1 |
Der Shelly 3EM kann nicht für die Erfassung der Wechselrichterleistung (Wechselrichterersatz) verwendet werden.
Installation und Konfiguration
Schnittstelle: WLAN
WLAN-Frequenzband: 2,4 GHz
WLAN-Frequenzband: 2,4 GHz
Mitgeltende Dokumente
Einbaurichtung nach Anwendungsfall
Der Shelly 3EM kann als Hauptzähler, Unterzähler (zur Erfassung beliebiger Verbraucher) und zur Anbindung einer SG ready Wärmepumpe genutzt werden. Die anwendungsspezifische Einbaurichtung der Klemmwandler kann folgender Grafik entnommen werden.
- Stellen Sie Spannungsfreiheit her und überprüfen Sie diese
- Installieren Sie den Shelly 3EM auf der Hutschiene im Zählerschrank. Sichern Sie den Spannungspfad zum Shelly 3EM separat ab.
- Achten Sie bei den Klemmwandlern auf die richtige Einbauposition.
Einbindung ins lokale Netzwerk
- Stellen Sie die Spannungsversorgung wieder her.
- Der Shelly 3EM generiert ein eigenes WLAN-Netzwerk (shellyem3-xxxx), verbinden Sie ein geeignetes Gerät mit diesem Netzwerk.
- Rufen Sie in Ihrem Browser die Benutzeroberfläche des Shelly 3EM auf (IP-Adresse: 192.168.33.1).
- Tipp: Zur Kontrolle ob Klemmwandler in der richtigen Einbaurichtung angeschlossen sind, einzelnen Verbraucher anschließen, es muss ein positiver Wert angezeigt werden.
- Der Name des WLANs, welches durch den Shelly 3EM generiert wird, entspricht dem Hostnamen des Gerätes und ist unter Internet&Security > WiFi mode - Access Point einsehbar. Kopieren Sie sich diesen Namen in den Zwischenspeicher.
- Aktivieren Sie im Menü Internet&Security > WiFi mode - Client die Verbindung mit einem bestehenden WLAN-Netzwerk. Geben Sie den Namen und das Passwort des lokalen Netzwerkes ein.
- Damit bekommt der Shelly eine neue IP Adresse zugewiesen. Für die eventuelle Vergabe einer statischen IP-Adresse entsprechendes Kontrollhäkchen aktivieren und IP-Adresse vergeben (in der Benutzeroberfläche des Routers können Sie bereits vergebene IP-Adressen einsehen).
- Nach erfolgreicher Aktivierung und Einbindung ins lokale Netzwerk ist der Shelly Zähler unter der neuen IP-Adresse erreichbar.
- Aktivieren Sie die Sichtbarkeit gegenüber anderen Geräten im Menü Settings > Device Discoverable.
Gerätesuche im SmartSetup
Bestimmte Gerätetypen werden automatisch gefunden und installiert (Automatische Installation)
Andere Gerätetypen müssen unter Auswahl des Gerätetreibers und der Angabe der IP-Adresse oder des Hostnamens installiert werden (Manuelle Installation).
Informationen zu den Installationsarten finden Sie in der unten stehenden Tabelle.
Automatische Installation
Wenn das Gerät korrekt konfiguriert und im Netzwerk verfügbar ist, wird es grün in der Geräteliste angezeigt.
- Falls nötig, weitere Geräte verbinden
- Fahren Sie mit SmartSetup PV-Anlagen fort
Manuelle Installation
- Wählen Sie im Drop Down-Menü Geräte auswählen oder suchen den entsprechenden Eintrag gemäß untenstehender Tabelle.
- Geben Sie die benötigten Spezifikationen gemäß unten stehender Tabelle ein:
- Suchmodus
- ggf. IP-Adresse oder Hostname
- Klicken Sie Gerät zur Suche hinzufügen.
- Fügen Sie ggf. weitere Geräte zur Suche hinzu.
- Klicken Sie nach Hinzufügen aller zu suchenden Geräte Geräte suchen und installieren.
Korrekt installierte Geräte erkennen Sie an der Meldung: Gerät ist installiert. in der Geräteliste. Weiterhin zeigt die Liste die aktuellen Erzeugungsdaten.
- Falls nötig, weitere Geräte verbinden.
- Fahren Sie mit SmartSetup PV-Anlagen fort.
Treiberauswahl bei Gerätesuche
| EnergyManager pro | Manager flex 1.0 / flex 1.5 / rail | |||||
|---|---|---|---|---|---|---|
| Treiber | Suchmodus | Treiber | Suchmodus | |||
| Shelly 3EM | Shelly (Allterco Robotics) | Automatisch | Shelly Device | Angabe Hostname (empfohlen)* oder Angabe IP-Adresse | ||
*) Ermittlung des Hostnamens über Konfigurationsoberfläche des Shelly (Internet&Security > WiFi mode - Access Point) oder über Netzwerkscan-Software bzw. Heimnetzübersicht des Routers.
Fehlerbehebung
Falls das Gerät nicht über die automatische Suche / automatische IP-Erkennung gefunden wird, überprüfen Sie, ob das Gerät im lokalen Netzwerk verfügbar ist (per Netzwerk-Scan - Achtung, ein Netzwerk Scan bedarf der vorherigen Zustimmung Ihres Kunden - oder Zugriff auf die lokale Benutzeroberfläche des Routers).
Führen Sie ggf. einen Neustart der Geräte durch.
Einrichtung als Hauptzähler (Manager flex)
Voraussetzung: Shelly ist auf dem Manager installiert.
- Klicken Sie in der Geräteliste auf Gerätetypen auswählen.
- Wählen Sie Zweirichtungszähler
- Klicken Sie auf Gerätetypen auswählen
- Definieren Sie im Setupschritt Hausverbrauch den Shelly als Hauptzähler (Typ: Zweirichtungszähler)
Einrichtung als SG Ready Wärmepumpenzähler (Manager flex)
Voraussetzung: Shelly ist auf dem Manager installiert.
- Klicken Sie in der Geräteliste auf Gerätetypen auswählen.
- Wählen Sie SG Ready Wärmepumpe
- Klicken Sie auf Gerätetypen auswählen
- Fahren Sie mit den verbleibenden Setupschritten fort
Einrichtung als SG Ready Wärmepumpenzähler (EnergyManager pro)
Voraussetzung: Shelly ist auf dem Manager installiert.
- Nach erfolgreicher Installation erscheinen 2 neue Geräte:
- Relais (Shelly [SN des Shelly] Heatpump 0) unter Wärmepumpen
- Zähler (Shelly [SN des Shelly] Powermeter 0) unter Energiezähler
- Klicken Sie auf Wärmepumpe konfigurieren
- Wählen als zugehörigen Verbrauchszähler das Gerät Shelly [SN des Shelly] Powermeter 0
Achtung:
Befinden sich mehrere Shelly-Geräte im Setup, so achten Sie unbedingt darauf, dass der gewählte Verbrauchszähler die gleiche Seriennummer im Namen trägt wie das als Wärmepumpe gewählte Gerät. Ein Fehlzuordnung kann nur durch den SOLARWATT Support behoben werden. - Geben Sie die Nennleistung der SG Ready Wärmepumpe für eine optimale PV Optimierung an. Die Nennleistung entnehmen Sie dem Datenblatt Ihrer Wärmepumpe.
- Betätigen Sie den Button Konfiguration Speichern.
War diese Information hilfreich?
Diese Artikel könnten für Sie auch interessant sein: